XM 口座開設後の流れ・手順を説明します!会員ページとMT4/MT5のインストール
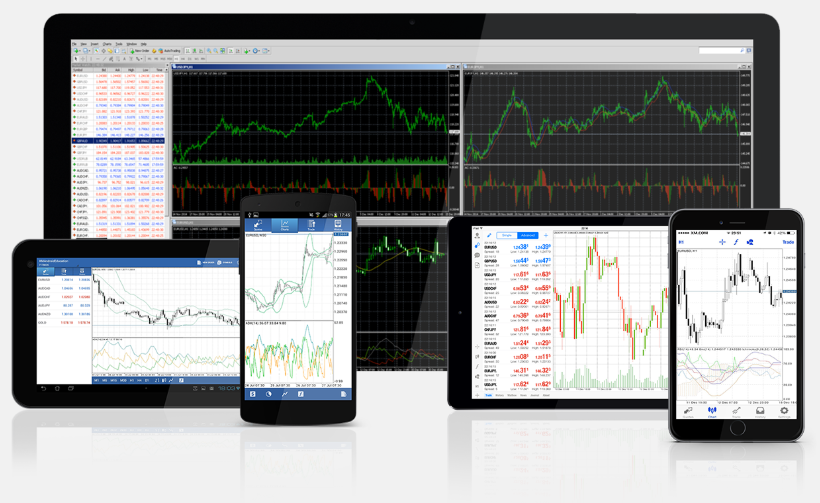
「XMの口座開設までは完了したけど、次に何をしたらいいのかわからない」
そんな声を数名の方からいただきましたので、XM口座開設後の流れ・手順を説明いたします。
動画解説を一度ご覧いただいたうえで、このページに載せている画像を参考にして会員ページへのログインとメタトレーダー(MT4/MT5)のインストールを進めていきましょう。
まず最初に、XMから届いたメールをチェックしてください。このメールがないと一歩も先に進めませんので、メールボックスから必ず探し出してください。
「XMTragingへようこそ」などで検索すると素早く探し出すことができるはず。
今回、私はメタトレーダー5(MT5)で追加口座を開設したのです、それを例としてご覧ください。
※メタトレーダー4(MT4)の場合も操作は大きく変わりませんので、この内容を参考にしていただいて問題ありません。
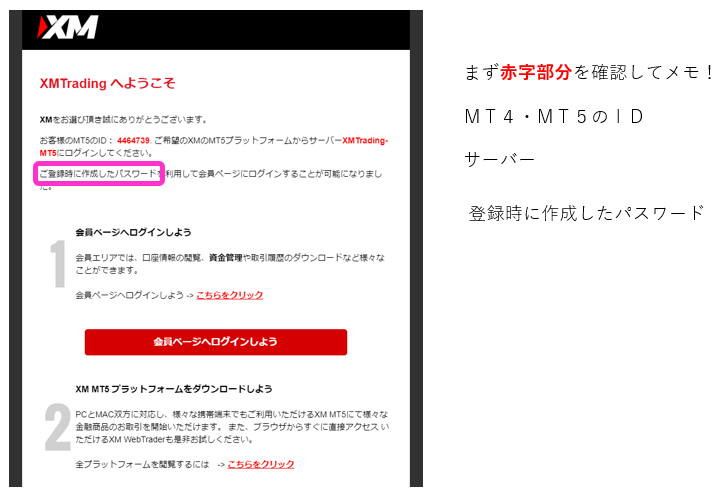
このメールでは、2つの機能が紹介されています。
1.会員ページへのログイン
2.プラットフォーム(メタトレーダー)のダウンロード
それでは、それぞれ手順を説明していきます。
会員ページへのログイン
まずは会員ページへのログインをしてみましょう。会員ページは、いわゆる管理画面と呼ばれるもので、入金や出金の手続き、資産やボーナスの状況を把握するために利用するものです。
メールの画面から「会員ページへログインしよう」をクリックしてください。
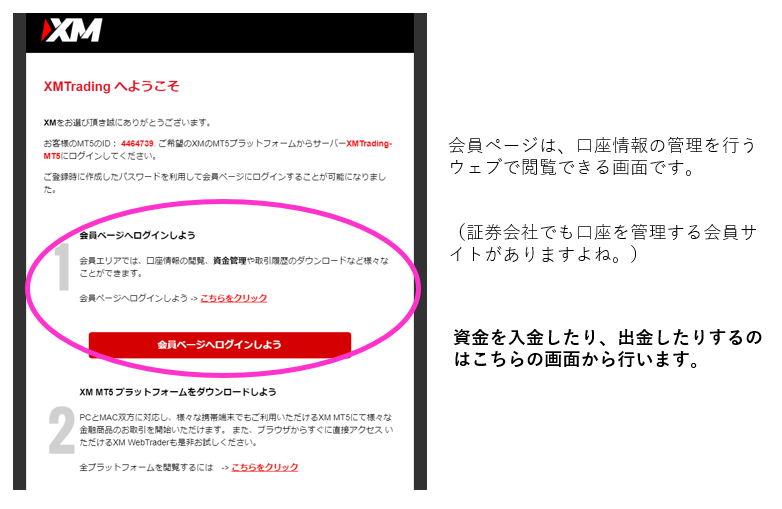
会員ページへのアクセスという画面が開きますので、MT4/MT5のIDと口座開設の登録時に作成したパスワードを入れてログインします。
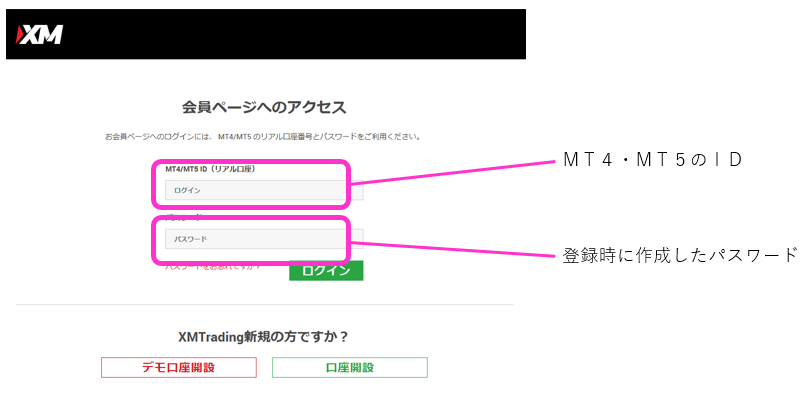
ログインに成功すると以下のような会員ページが表示されます。
XMの入出金を行う場合には、会員ページから手続きをする必要がありますので、会員ページへのログイン方法を忘れないようにしましょうね。
入出金だけでなく、追加口座の開設や複数の口座間での資金振替の手続きなども会員ページから行います。
さらに、資金管理だけではなくボーナスやXMポイントの残高も確認することができます。
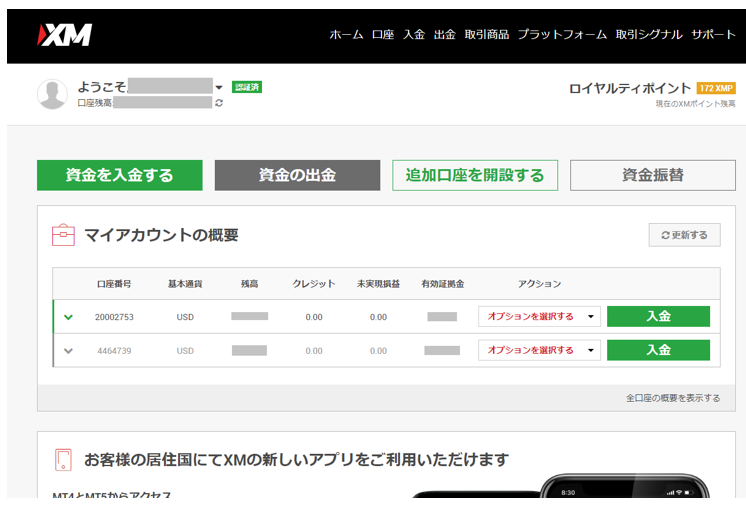
XMの口座に資金を入金する時には、
画面左上の「資金を入金する」
画面右側の「入金」
というボタンをクリックしてください。
すると以下の画面が表示されて、こちらから入金の手続きを行うことができます。
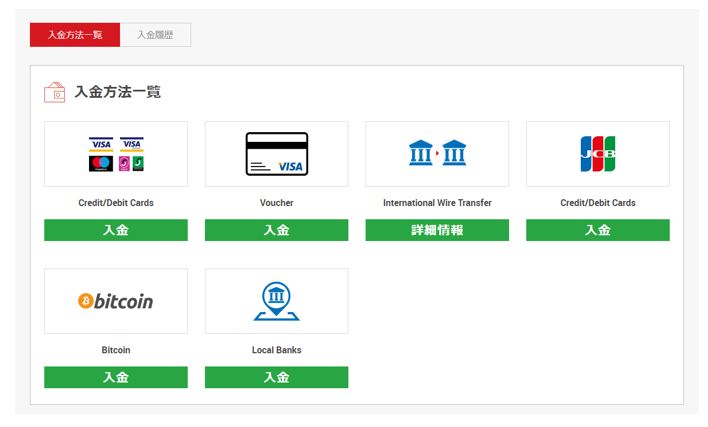
入金の具体的な方法については、別途記載していくことといたします。
取引プラットフォーム(メタトレーダー)のダウンロード
会員ページへのログイン方法が分かったら、次は取引プラットフォーム(メタトレーダー)をダウンロードします。
MT5の口座を開設した場合はMT5を、MT4の口座を開設した場合はMT4をダウンロードしていくことになりますので、十分ご注意ください。
XMから届いたメールの2の下の方「こちらをクリック」をクリックして、次のページに移りましょう。

次の図のように、取引プラットフォームが紹介されているページが開きますので、ダウンロードしたいプラットロームをクリックしましょう。
私の場合は、MT5の口座ですので画面の右側、そしてWindowsパソコンを使用しているのでWindows用のメタトレーダーをダウンロードするため、「PC対応MT5」の欄をクリックします。
(以下、Windowsパソコンを例に説明を進めていきます。)
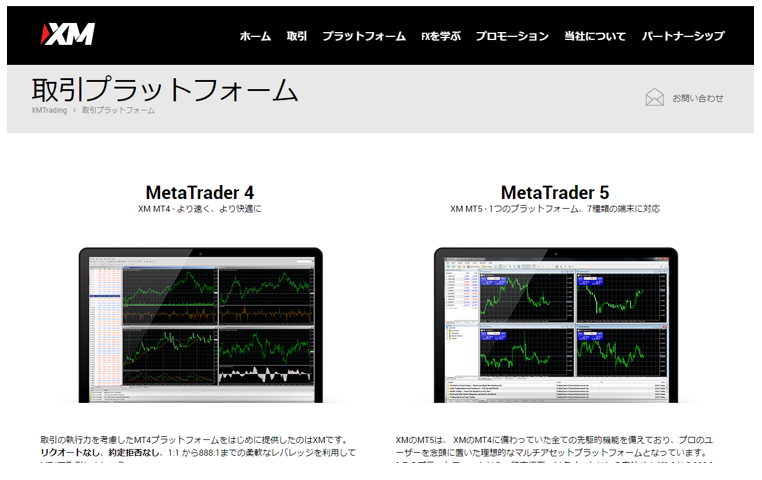
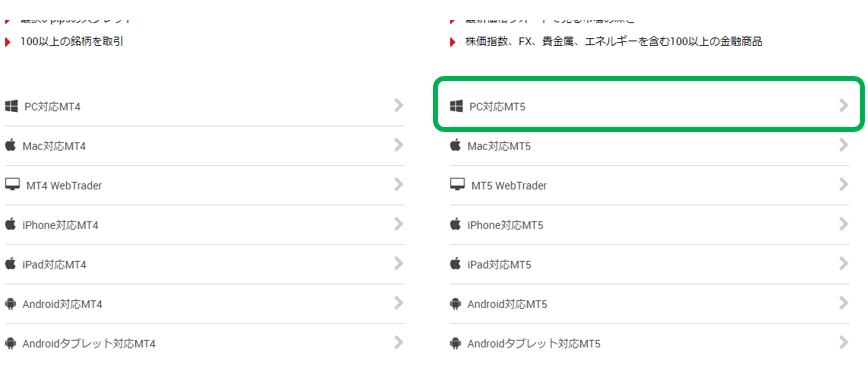
MT5のダウンロードページが表示されますので、「ダウンロード」ボタンをクリック。
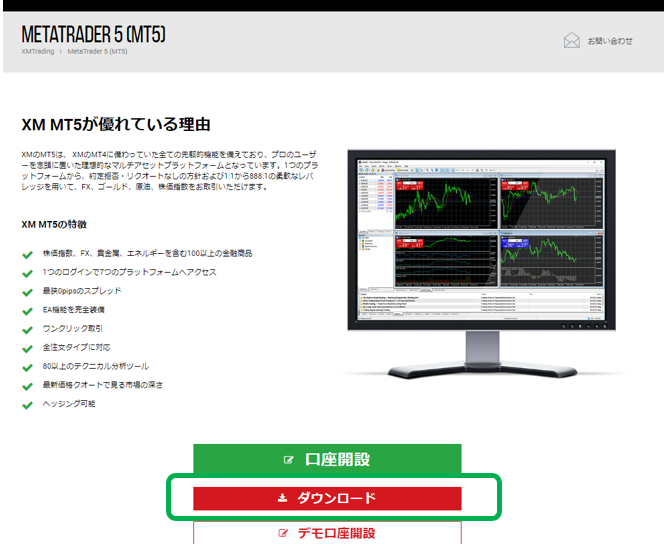
すると、ブラウザの右下にxmtrading5setup.exeというファイルがダウンロードされた旨が表示されます。
(下図はグーグル クロームを使用している場合の例ですが。他のブラウザでも同様になると思います。)
このファイルは、パソコンにMT5をインストールするためのプログラムファイルです。
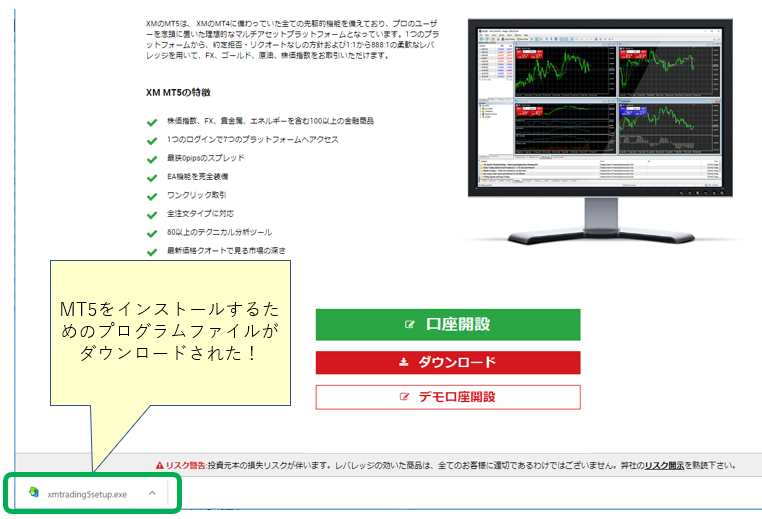
それでは、いよいよMT5のインストールです。xmtrading5setup.exeという表示がある部分をダブルクリックします。
(表示が消えてしまった場合は、ダウンロードフォルダの中にxmtrading5setup.exeが格納されていますので、エクスプローラーを開いて探し出したうえでダブルクリックしてください。)
下図に従って、MT5のインストール作業を進めていきましょう。
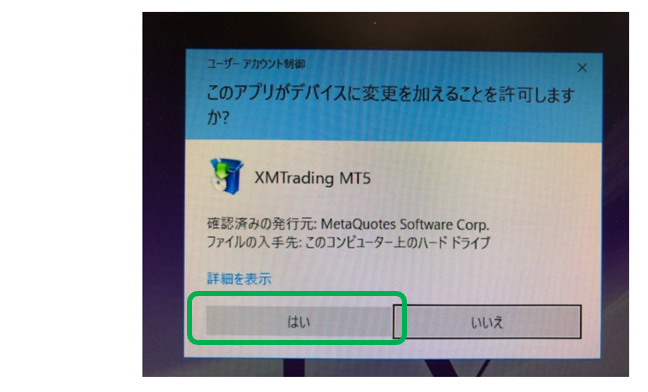
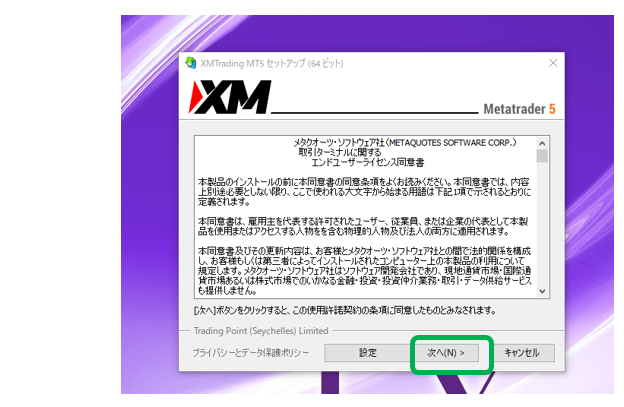
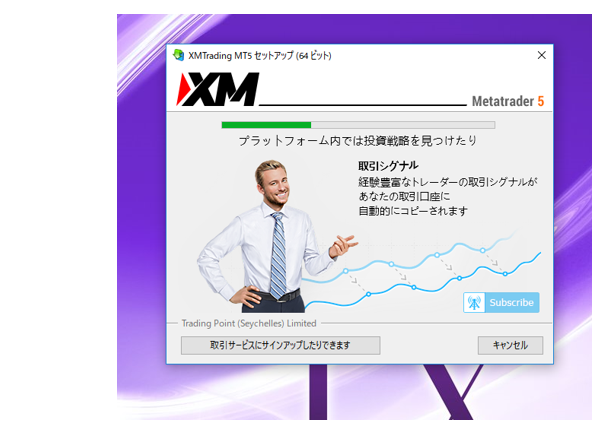
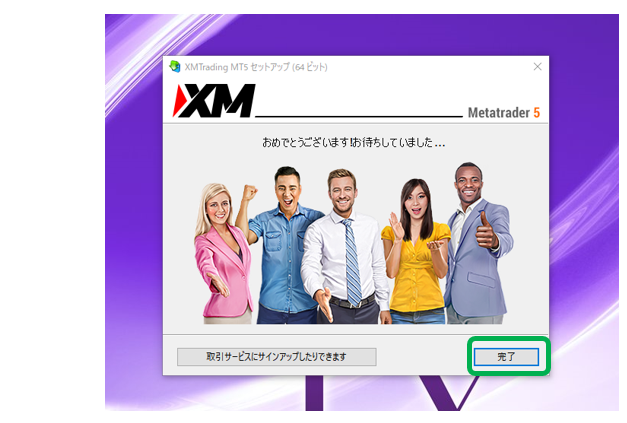
以上でMT5のインストールが完了です。
ここからは、MT5にログインする方法を説明していきます。
MT5をインストールした直後に、以下のような画面が表示されます。これはデモ口座の申請用の画面ですから、キャンセルをクリックしてください。
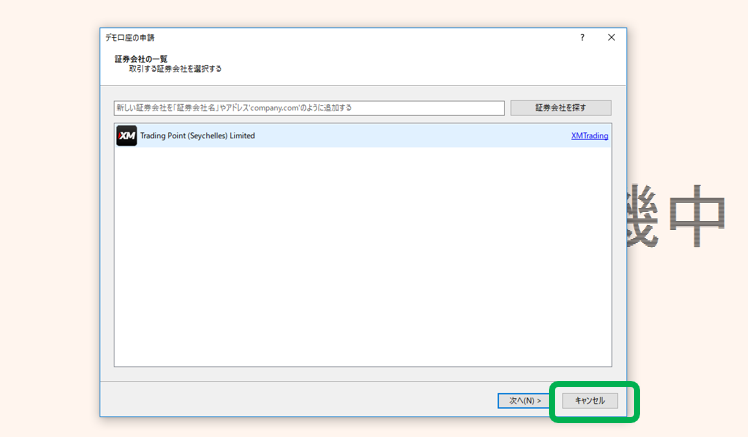
キャンセルボタンをクリックすると、MT5の画面の枠だけが表示された状態になります。
画面右上から「ファイル」-「取引口座にログイン」と選択してください。
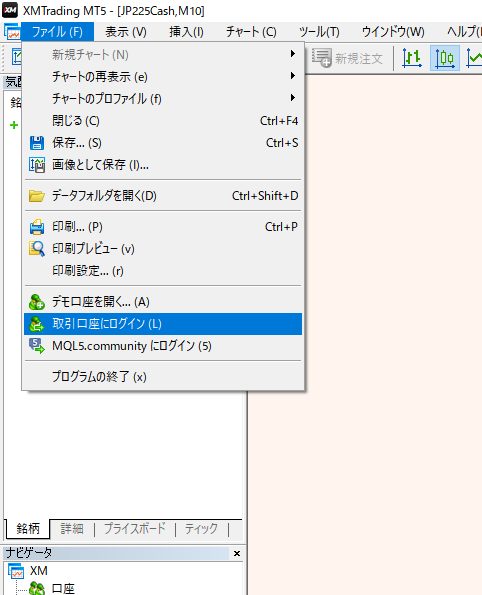
すると、以下のようにログイン画面が表示されますので、ここで最初に確認した口座IDとパスワードを入力します。
サーバはMT5の場合はこのままで変更する必要はありませんが、MT4の場合はサーバがたくさんありますので口座開設完了時のメールを確認したうえで正しいサーバを選択してください。
(サーバの選択を間違えると、ログインができません。)
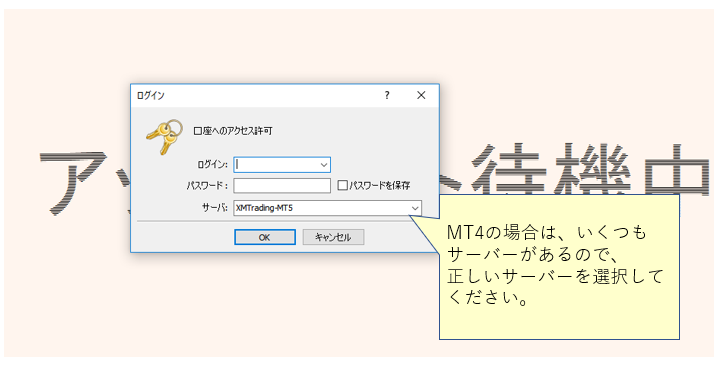
ピンチ?!パスワードを忘れてしまったら・・・
口座開設した際に設定したパスワードを忘れてしまった場合には、パスワードを再発行することができますから安心してください。
XMから送られているメールから、会員ページへのログイン画面へ進みます。
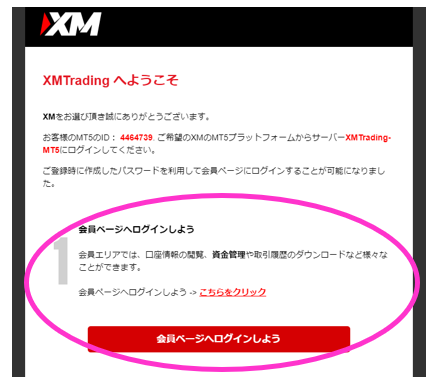
IDとパスワードを入力する画面の「パスワードをお忘れですか?」という表示をクリックします。
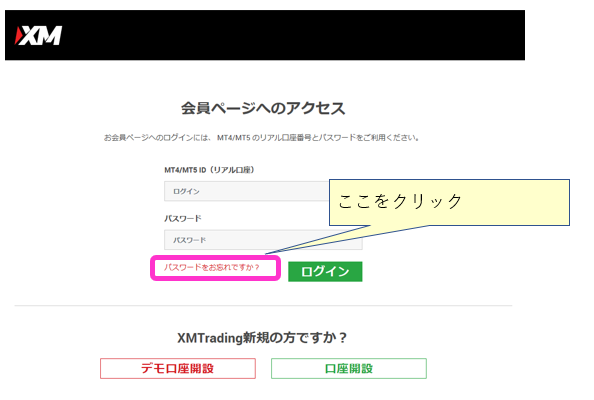
すると、パスワードリセット・再発行依頼の画面が表示されますので、IDとメールアドレスを入力して「送信」ボタンをクリックします。
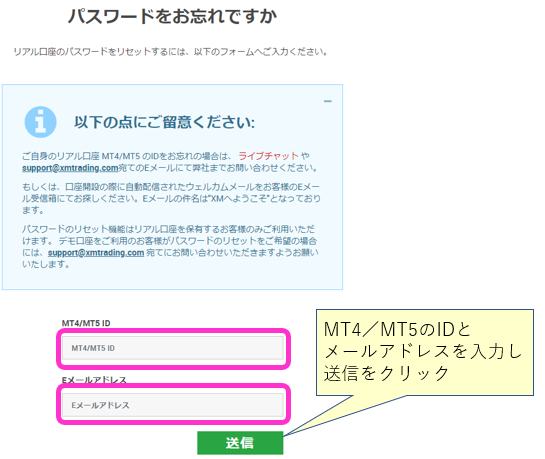
パスワードを再設定するためのメールがXMから送られてきますので、指示に従いパスワードを再設定していきましょう。
次は忘れないように、しっかりメモを残しておいてくださいね。